How to Install Windows 10 Using a Bootable USB
कम्प्युटर में विंडोज 10 इनस्टॉल कैसे करें?
अपने डिवाइस पर विंडोज़ का नया संस्करण स्थापित करते समय आपके पास चुनने के लिए बहुत सारे विकल्प होते हैं।
यदि आपके कंप्यूटर में सीडी या डीवीडी ड्राइव नहीं है, तो आप सीखना चाहेंगे कि अपने ऑपरेटिंग सिस्टम को जल्दी से सेट करने के लिए “bootable USB” से Installation कैसे चलाना है।
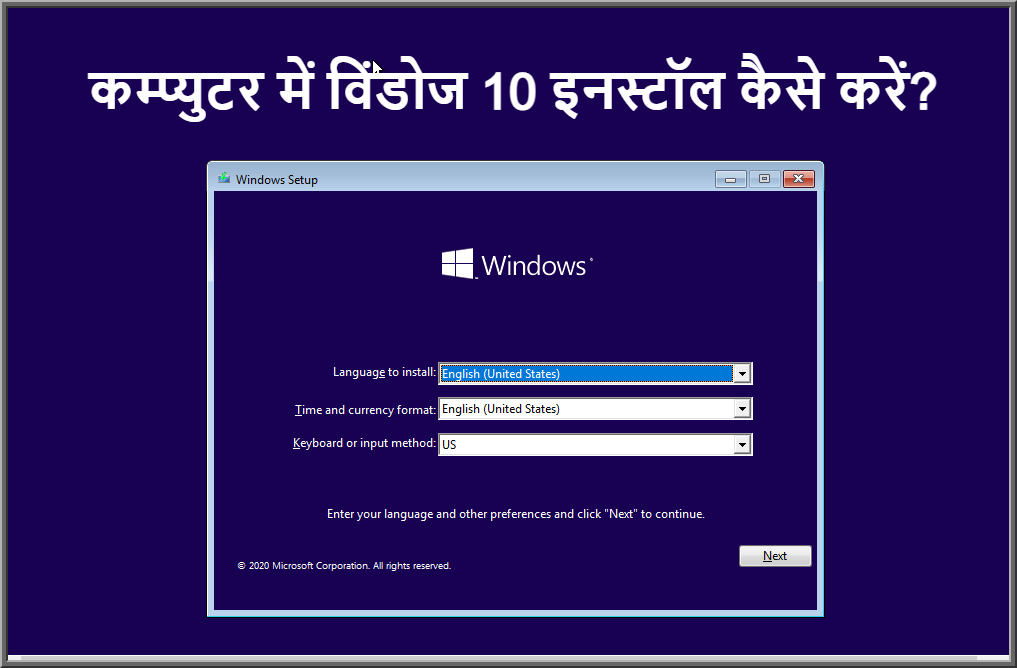
Make Bootable Pen Drive?
अधिकांश आधुनिक कंप्यूटर और लैपटॉप ने सीडी या डीवीडी ड्राइव को पूरी तरह से छोड़ दिया है, जिससे इंस्टॉलेशन डिस्क अप्रचलित हो गई है। हालांकि वीडियो गेम और फिल्मों जैसे कई क्षेत्रों में यह कोई समस्या नहीं है, लेकिन यह कुछ सॉफ़्टवेयर इंस्टॉलेशन के लिए रोडब्लॉक का विरोध करता है। आप बूट करने योग्य यूएसबी का उपयोग करके विंडोज 10, विंडोज 8.1 और विंडोज 7 को कैसे इंस्टॉल करना सीख सकते हैं।

Benefits of installing Windows with a bootable USB
Bootable USB के साथ Windows स्थापित करने के लाभ-
ऐसे कई उदाहरण हैं जहां आपको अपने ऑपरेटिंग सिस्टम को फिर से स्थापित करने या पूरी तरह से एक नया प्राप्त करने की आवश्यकता हो सकती है। उदाहरण के लिए, यदि आपको गंभीर त्रुटि का सामना करना पड़ता है, तो आपको विंडोज़ को पुनर्स्थापित करने की आवश्यकता होगी, आपकी हार्ड ड्राइव क्षतिग्रस्त या दूषित हो गई है, या आप अपने सिस्टम को अपग्रेड/डाउनग्रेड कर रहे हैं।
अपने पीसी पर विंडोज ऑपरेटिंग सिस्टम को फिर से स्थापित या स्थापित करने की योजना बनाते समय, आपके पास पहले से आवश्यक स्थापना फाइलें होनी चाहिए। यह आपको सिस्टम को बूट और इंस्टॉल करने की अनुमति देगा।
क्योंकि सीडी और डीवीडी कम व्यावहारिक होते जा रहे हैं, कई कंप्यूटर और लैपटॉप अब भौतिक डिस्क को पढ़ने और लिखने के लिए ड्राइव के साथ नहीं आते हैं। जब तक यह बूट करने योग्य USB ड्राइव पर नहीं है, तब तक आपके लिए इंस्टॉलेशन मीडिया बनाना या उपयोग करना असंभव हो जाता है। हालांकि यह शुरुआत में अव्यावहारिक लग सकता है, USB स्टिक का डिस्क पर बहुत बड़ा लाभ है।
USB अविश्वसनीय रूप से सुलभ हैं, इस तथ्य को देखते हुए कि लगभग हर कंप्यूटर में एक USB पोर्ट होता है जिसका उपयोग आप बाहरी उपकरणों को जोड़ने के लिए कर सकते हैं। यह ऑपरेटिंग सिस्टम स्थापित करने का सबसे आसान और सबसे सुव्यवस्थित तरीका है। आजकल, आप Windows के विभिन्न संस्करणों को स्थापित करने के लिए बूट करने योग्य USB बना सकते हैं।
Make Bootable Pen Drive?
How to create a Windows bootable USB with the Media Creation Tool
Media Creation Tool के साथ Windows Bootable USB कैसे बनाएं?
USB का उपयोग करके Windows को स्थापित करने से पहले, आपको स्वयं स्थापना मीडिया बनाने की आवश्यकता होती है। USB फ्लैश ड्राइव कनेक्ट होने के बाद आपका कंप्यूटर इसे पढ़ेगा, जिससे यह USB से बूट हो सकेगा। Microsoft द्वारा जारी किए गए मीडिया क्रिएशन टूल का उपयोग करके इस बूट करने योग्य USB फ्लैश ड्राइव को बनाने के चरण नीचे दिए गए हैं।
Download the appropriate installation media from Microsoft: –
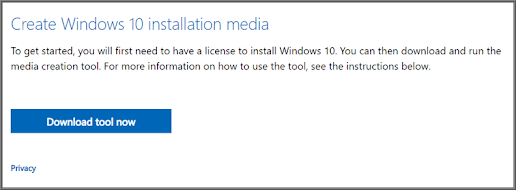
Media Creation Tool को अपने कंप्यूटर में सेव करें। फ़ाइल लॉन्च करें और डाउनलोड समाप्त होने पर सॉफ़्टवेयर लाइसेंस शर्तों से सहमत होने का संकेत मिलने पर स्वीकार करें पर क्लिक करें।
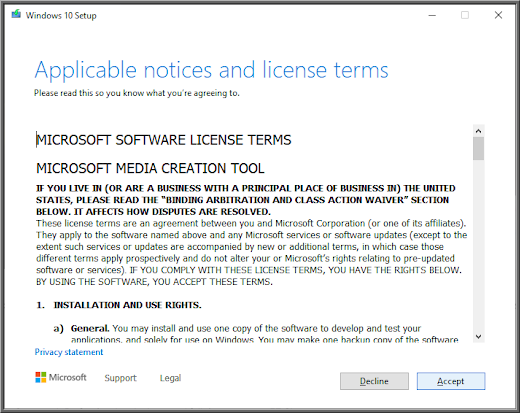
दूसरे पीसी के लिए Create installation media (USB flash drive, DVD, or ISO file) for another PC चुनें और Next बटन पर क्लिक करें।

अपनी पसंदीदा भाषा, विंडोज संस्करण और सिस्टम आर्किटेक्चर सेट करने के लिए किसी भी ऑन-स्क्रीन निर्देशों का पालन करें। यदि अनिश्चित है, तो इस पीसी के लिए अनुशंसित विकल्पों का उपयोग करें विकल्प की जांच करें और आगे बढ़ें।
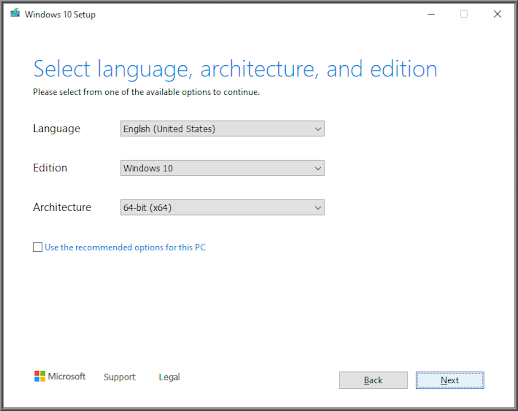
USB फ्लैश ड्राइव चुनें और सूची से अपना USB चुनें। विंडोज इंस्टॉलेशन फाइलें आपके यूएसबी ड्राइव पर डाउनलोड होना शुरू हो जाएंगी।
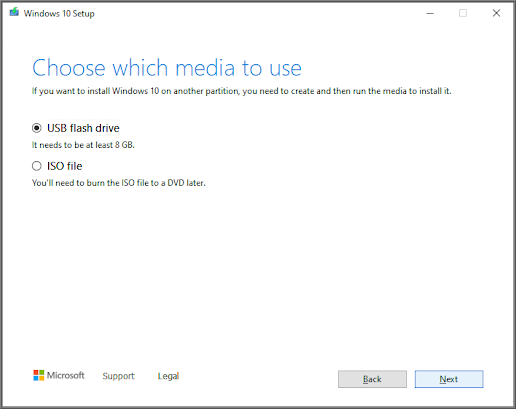
ध्यान दें कि आपके इंटरनेट कनेक्शन के आधार पर डाउनलोड में लंबा समय लग सकता है। बूट करने योग्य यूएसबी ड्राइव बनने तक प्रक्रिया को बाधित न करना सुनिश्चित करें।
Make Bootable Pen Drive?
आपको पहले स्वयं USB बनाने की आवश्यकता है, जिसे आपके कंप्यूटर द्वारा पढ़ा जाएगा और बूट करने के लिए उपयोग किया जाएगा। आप Microsoft द्वारा जारी किए गए Media Creation Tool का उपयोग करके बूट करने योग्य USB बनाने के लिए दिशानिर्देश प्राप्त कर सकते हैं।
How to boot from USB? Change your computer’s boot order?
USB से BOOT कैसे करें? अपने कंप्यूटर के बूट क्रम को बदलें?
इंस्टॉलेशन मीडिया बनाने के बाद, आपको पता होना चाहिए कि USB से बूट कैसे करें। बूट करने योग्य यूएसबी से विंडोज़ स्थापित करने के लिए इसकी आवश्यकता है।
आपको अपने कंप्यूटर के बूट क्रम को बदलने की आवश्यकता है। ऐसा करने से USB फ्लैश ड्राइव बूट ऑर्डर प्राथमिकता सूची के शीर्ष पर आ जाएगी, जिसका अर्थ है कि आपका कंप्यूटर पहले उस पर मौजूद फाइलों को पढ़ेगा। यह आपके कंप्यूटर को पहले से इंस्टॉल किए गए सिस्टम के बजाय इंस्टॉलेशन मीडिया को लोड करने के लिए कहेगा।
यूएसबी से बूट करने के लिए आपको अपने कंप्यूटर के BIOS में बूट ऑर्डर बदलने की जरूरत है। इस चरण को पूरा करने के बाद, अगले स्टार्टअप अनुक्रम के दौरान, आपका सिस्टम USB से तुरंत बूट होगा और आपके द्वारा बनाए गए इंस्टॉलेशन मीडिया का उपयोग करेगा, जिससे Windows इंस्टॉलेशन प्रक्रिया शुरू हो जाएगी।
Make Bootable Pen Drive?
How to Install Windows using Bootable USB
बूट करने योग्य USB का उपयोग करके विंडोज़ कैसे स्थापित करें?
आपके कंप्यूटर के बूट ऑर्डर को पहले USB डिवाइस से लोड करने के लिए सफलतापूर्वक बदल दिया गया है, अब आप अपने USB की इंस्टॉलेशन फ़ाइल का उपयोग करके विंडोज को इंस्टॉल कर सकते हैं।
नोट: सुनिश्चित करें कि आपने यह सुनिश्चित करने के लिए कि आप कोई मूल्यवान डेटा नहीं खोते हैं, इंस्टॉल करने से पहले अपनी सभी फाइलों का बैकअप ले लिया है
How to install Windows 10 using bootable USB
- अपने USB डिवाइस को अपने कंप्यूटर के USB पोर्ट में प्लग करें, और कंप्यूटर को स्टार्ट करें। आपको USB से बूट करने के लिए एक कुंजी दबाने के लिए कहा जा सकता है।
- अपनी पसंदीदा भाषा, समयक्षेत्र, मुद्रा और कीबोर्ड सेटिंग चुनें। एक बार जब आप इन सेटिंग्स को अनुकूलित करने से खुश हों, तो अगला क्लिक करें। (ध्यान दें कि विंडोज 10 की स्थापना पूर्ण होने के बाद इन सेटिंग्स को भविष्य में बदला जा सकता है।)
- अभी इंस्टॉल करें पर क्लिक करें और आपके द्वारा खरीदे गए विंडोज 10 संस्करण का चयन करें। अब स्थापना प्रक्रिया शुरू करने के लिए अगला क्लिक करें।
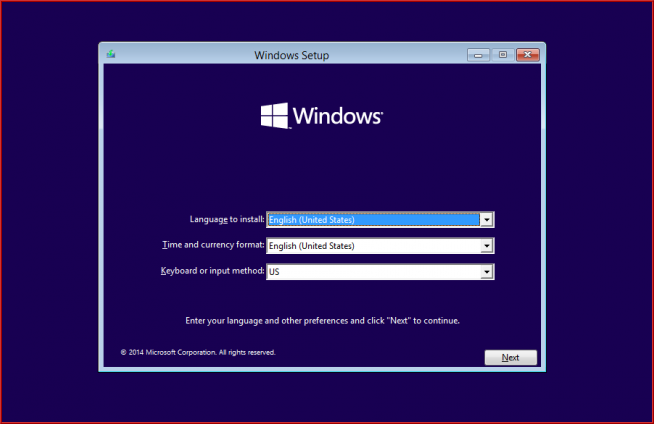
- अपना स्थापना प्रकार चुनें। आप या तो अपग्रेड चुन सकते हैं, जो आपकी वर्तमान फ़ाइलों, सेटिंग्स और ऐप्स को रखने की अनुमति देगा, या कस्टम को चुनकर एक फ्रेश क्लीन इंस्टालेशन करें। इस उदाहरण में, हम एक नई विंडोज़ स्थापना करने के लिए कस्टम का चयन करेंगे।
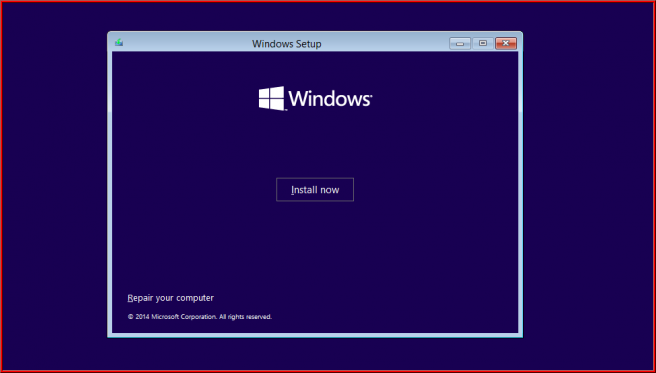
- विंडोज को स्थापित करने के लिए, आपको सिस्टम फाइलों को स्टोर करने के लिए अपनी हार्ड ड्राइव पर एक पार्टीशन की आवश्यकता होती है; यह मुख्य C: ड्राइव बन जाएगा। आप या तो मौजूदा विभाजन चुन सकते हैं और इसे प्रारूपित कर सकते हैं या सब कुछ हटा सकते हैं और नए विभाजन बना सकते हैं।
नोट: यदि आपने अभी तक अपनी हार्ड ड्राइव का बैकअप नहीं लिया है, तो आप अभी रुकना चाहते हैं, सब कुछ वापस कर सकते हैं और फिर से शुरू कर सकते हैं। एक बार जब आप एक विभाजन हटा देते हैं, तो आप उस पर पहले से संग्रहीत डेटा को पुनर्प्राप्त नहीं कर पाएंगे।
आप या तो अपनी हार्ड ड्राइव पर मौजूदा विभाजनों में से किसी एक को स्वरूपित करके उपयोग कर सकते हैं या आप उन्हें हटा सकते हैं और इसके बजाय नए से नए बना सकते हैं:
मौजूदा विभाजनों में से किसी एक का उपयोग करने के लिए, इसे चुनें और प्रारूप पर क्लिक करें।
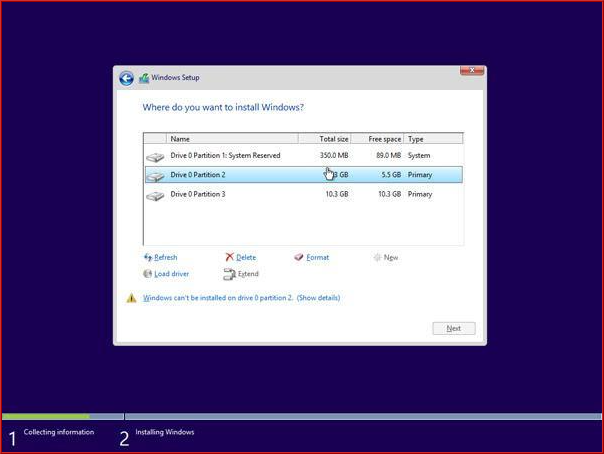
- मौजूदा विभाजनों को हटाने के लिए, प्रत्येक का चयन करें और हटाएं पर क्लिक करें, फिर ठीक है।

- यदि आपने सभी मौजूदा विभाजनों को हटा दिया है, तो आपके हार्डड्राइव का स्थान असंबद्ध हो जाएगा, और आपको नए विभाजन बनाने की आवश्यकता होगी। यदि आपने अभी-अभी एक मौजूदा विभाजन को स्वरूपित किया है, तो अब चरण 7 पर जाएँ।
Click Drive options (advanced)

- Now click New and choose the size for your new partition, then click Next.

- Windows will now create a new partition for storing system files. Click OK to accept.
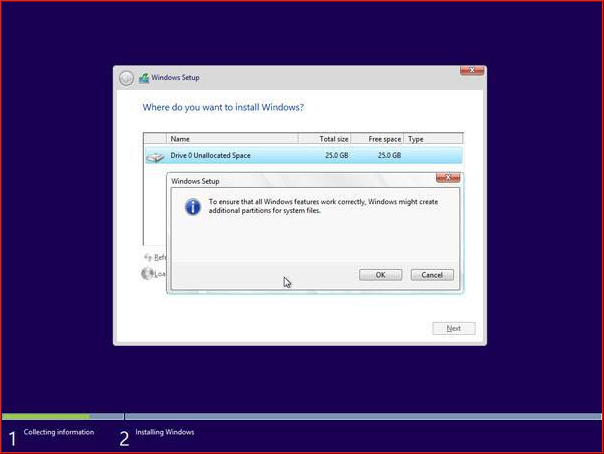
- Repeat this process if you want to create more partitions. Once you have finished creating all the partitions you want, format each one except the partition on which you want to store your Windows system files. Select the partitions one by one and click Format, then OK when prompted.
Now select the partition where you want to install Windows and click Next. The Windows 10 installation will begin. Your computer may reboot a few times during the process. This is normal.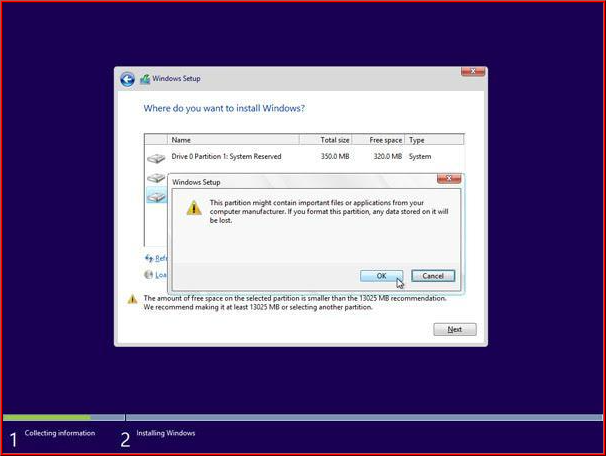
- Now select the partition where you want to install Windows and click Next. The Windows 10 installation will begin. Your computer may reboot a few times during the process. This is normal.
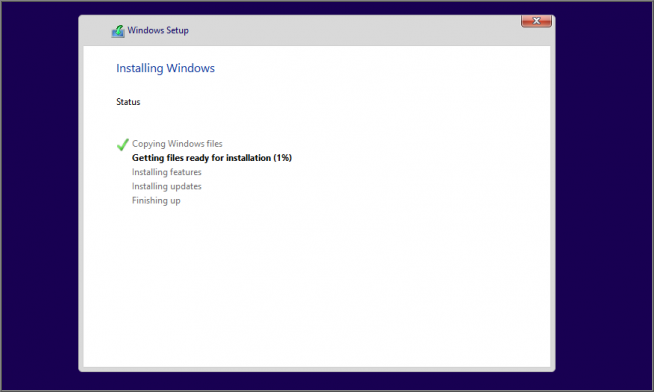
- After the installation is complete, your computer will automatically restart one last time. When it restarts for the first time, you’ll be able to choose more of your own settings or use the express settings that Microsoft recommends.
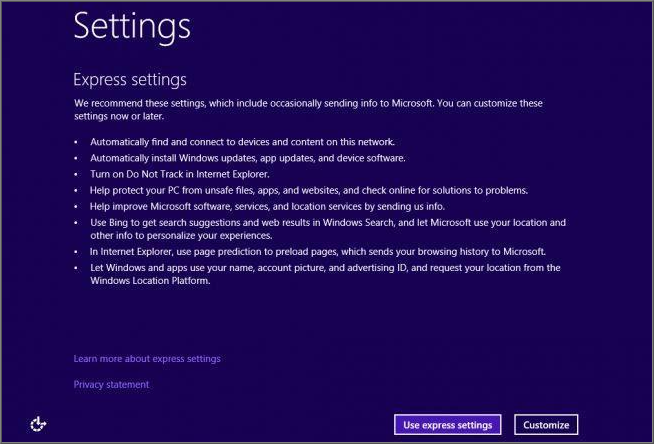
- अंत में, Windows 10 के साथ कुछ नई सुविधाओं का उपयोग करने के लिए अपने Microsoft खाते में साइन इन करें, जैसे कि पासवर्ड रिकवरी और वन ड्राइव तक पहुँचने के लिए। यदि आप अपने Microsoft खाते से साइन इन नहीं करना चाहते हैं, तो इस चरण को छोड़ें पर क्लिक करें और इसके बजाय एक स्थानीय उपयोगकर्ता खाता बनाने के लिए निर्देशों का पालन करें।
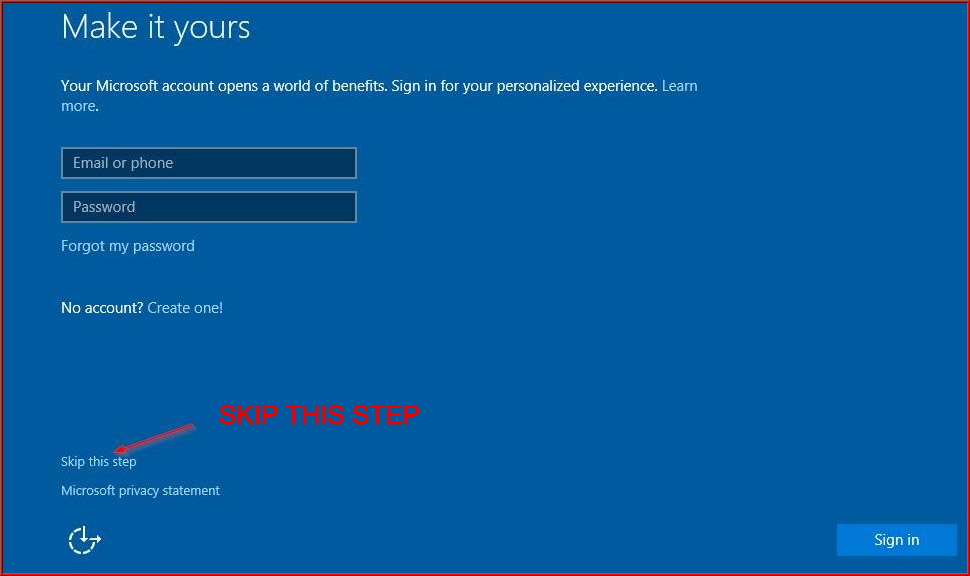
Frequently Asked Questions-
प्रश्न: USB फ्लैश ड्राइव से बूट कैसे करें?
अपने कंप्यूटर को USB से बूट करने के लिए, आपको USB स्टिक को अपने कंप्यूटर में प्लग करना होगा और उसे चालू करना होगा। यदि अधिष्ठापन मीडिया स्वचालित रूप से प्रारंभ नहीं होता है, तो आपको पहले बूट क्रम को बदलना होगा। यह BIOS सेटिंग्स से किया जा सकता है।
प्रश्न: विंडोज 10 के लिए बूट करने योग्य यूएसबी किस प्रारूप में होना चाहिए?
विंडोज 10 इंस्टालर मीडिया को चलाने के लिए आपकी यूएसबी फ्लैश ड्राइव में FAT32 फॉर्मेट होना चाहिए।
प्रश्न: विंडोज मीडिया क्रिएशन टूल के लिए किस आकार की यूएसबी ड्राइव की आवश्यकता है?
आपको न्यूनतम 4GB मुक्त स्थान के साथ USB ड्राइव की आवश्यकता है। टूल चलाने से पहले यह भी खाली होना चाहिए।
प्रश्न: मैं रूफस यूएसबी टूल का उपयोग कैसे करूं?
आप Rufus Usb Tools के बारे में सभी जानकारी रूफस का उपयोग करके बूट करने योग्य यूएसबी कैसे बनाएं लेख में पा सकते हैं।
प्रश्न: क्या मैं किसी और के कंप्यूटर पर विंडोज़ स्थापित करने के लिए बनाई गई यूएसबी ड्राइव का उपयोग कर सकता हूँ?
नहीं। USB ड्राइव पर Windows ISO फ़ाइल का उपयोग लाइसेंस प्राप्त उपयोगकर्ता के कंप्यूटर पर Windows स्थापित करने के लिए किया जाना है। यदि आप एक व्यवसाय के स्वामी हैं, तो ऑडिट करते समय आपको कोई भी डिजिटल लाइसेंस दिखाने की आवश्यकता हो सकती है।